Noticias


Time Machine realiza respaldos de todos los archivos en un dispositivo de almacenamiento externo, para que puedas restaurarlos más tarde o ver cómo estaban en el pasado.
Time Machine es la función de respaldo integrada en la Mac. Para utilizarla, necesitas una solución de almacenamiento externa, que se vende por separado:
Al conectar un disco duro externo directamente al Mac, es posible que se te pregunte si deseas utilizar la unidad para realizar la copia de seguridad con Time Machine. Selecciona Encriptar disco de copia (recomendado) y, luego, haz clic en Usar este disco.
Solo podrán acceder a las copias de seguridad encriptadas los usuarios que dispongan de la contraseña. Obtén más información acerca de cómo garantizar la seguridad de tu disco de copia de seguridad.
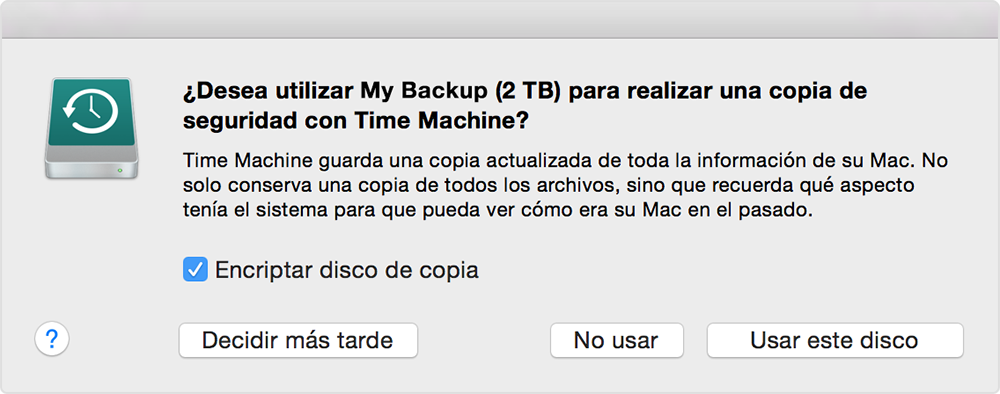
Si Time Machine no te pide que selecciones un disco de respaldo cuando conectas el disco a la Mac, haz lo siguiente:
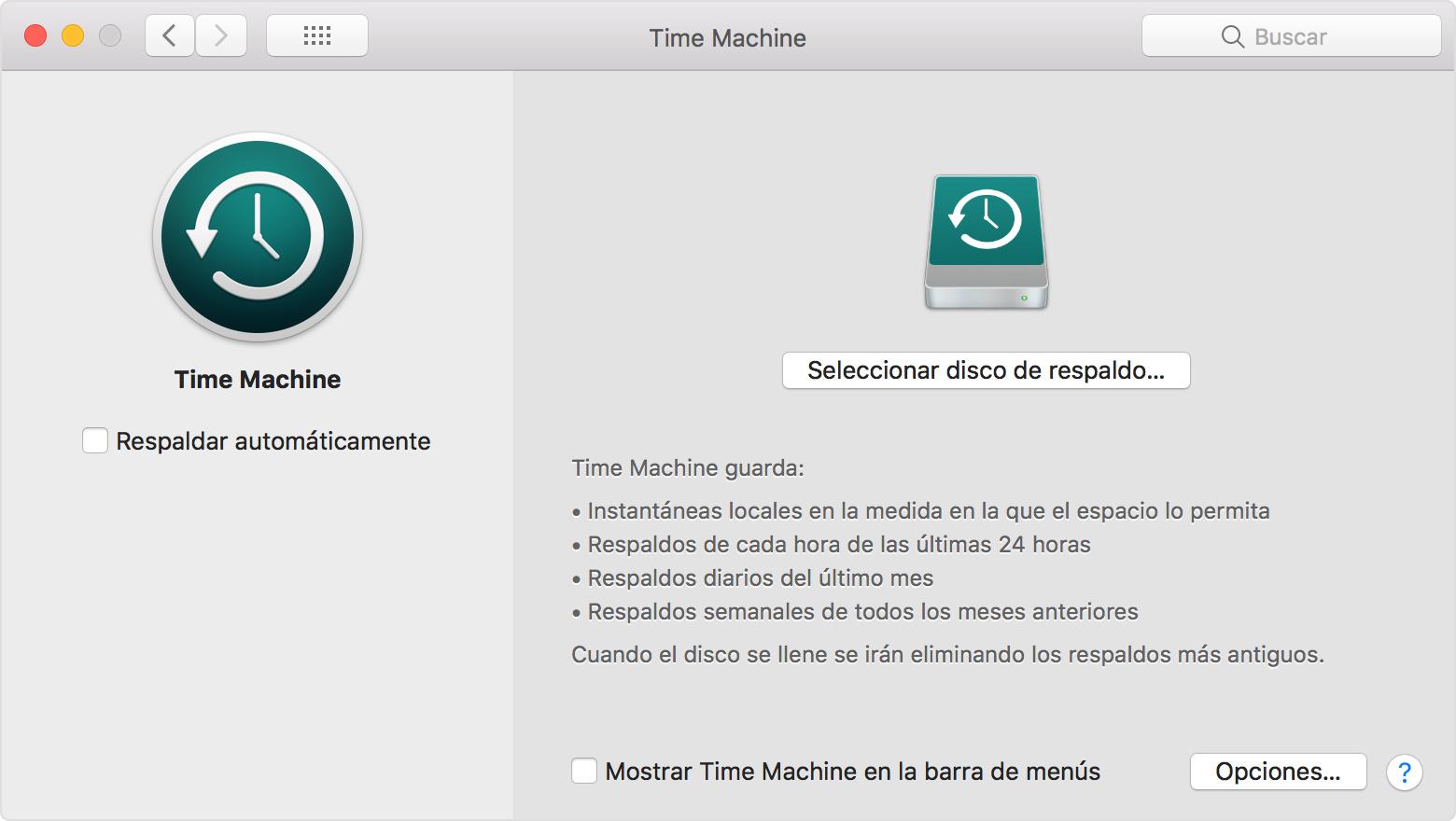

Luego de configurar Time Machine, este realiza automáticamente respaldos de cada una de las últimas 24 horas, respaldos diarios del último mes y respaldos semanales de todos los meses previos. Los respaldos más antiguos se eliminan cuando el disco de respaldo se llena.

Es posible que la primera copia de seguridad demore un poco, según la cantidad de archivos que haya. Puedes seguir usando la Mac mientras una copia de seguridad está en curso. Algunas computadoras Mac realizan copias de seguridad aun cuando están en reposo. Time Machine realiza copias de seguridad solo de los archivos que cambiaron desde la copia de seguridad anterior para que las futuras sean más rápidas.



Para restaurar la Mac de forma completa, usa la utilidad “Restaurar desde un respaldo de Time Machine” en la Recuperación de macOS. El disco que estás restaurando se borrará antes de recibir macOS y otros contenidos de tu respaldo de Time Machine.
Para solo copiar los archivos, la configuración o las cuentas de usuario, usa el Asistente de migración.
