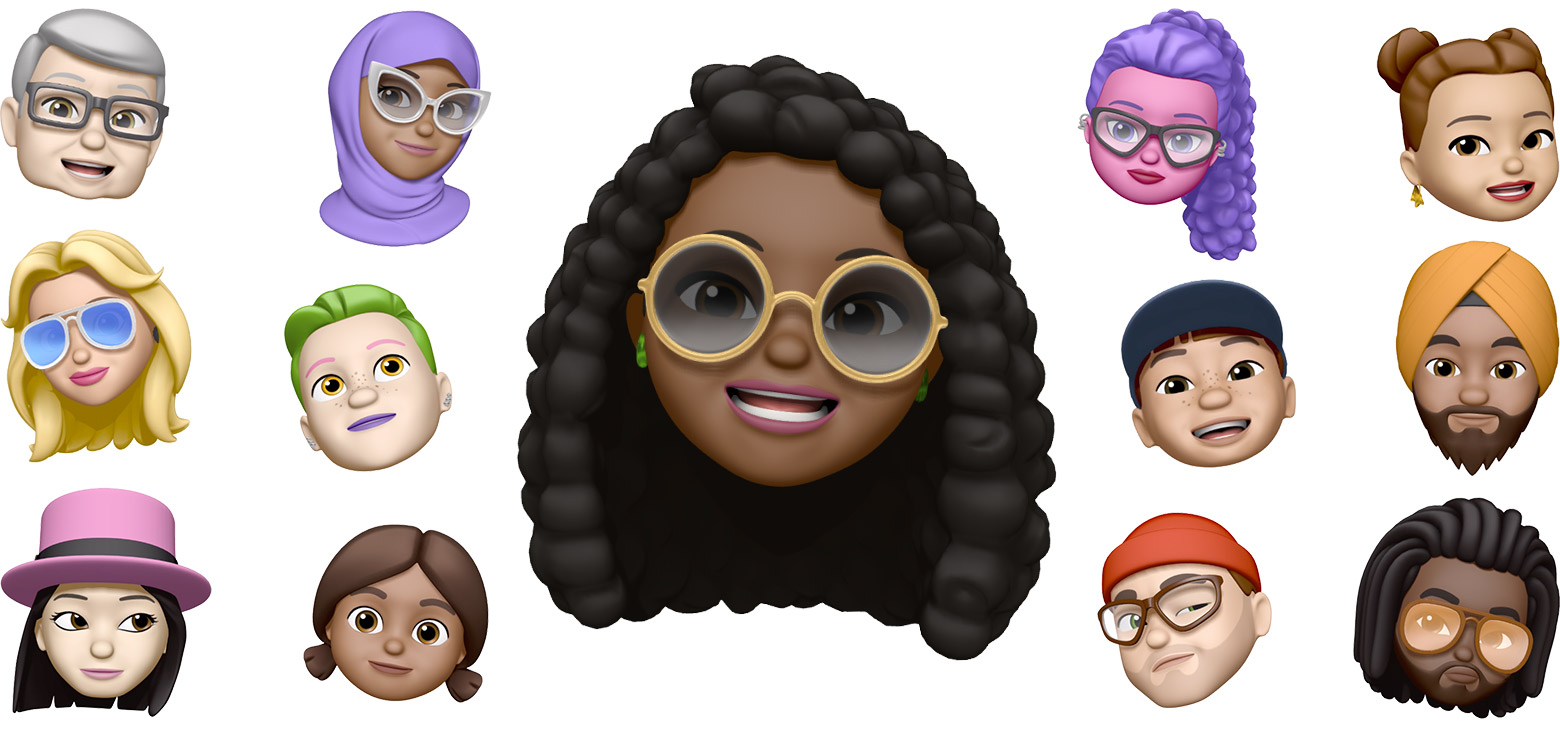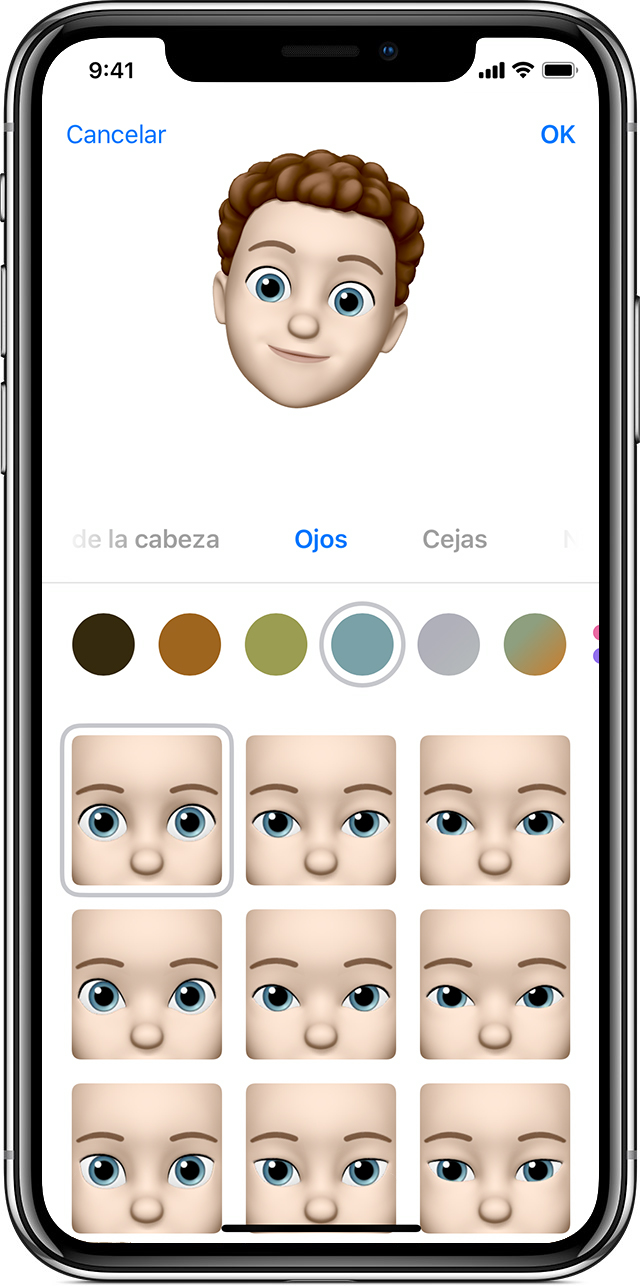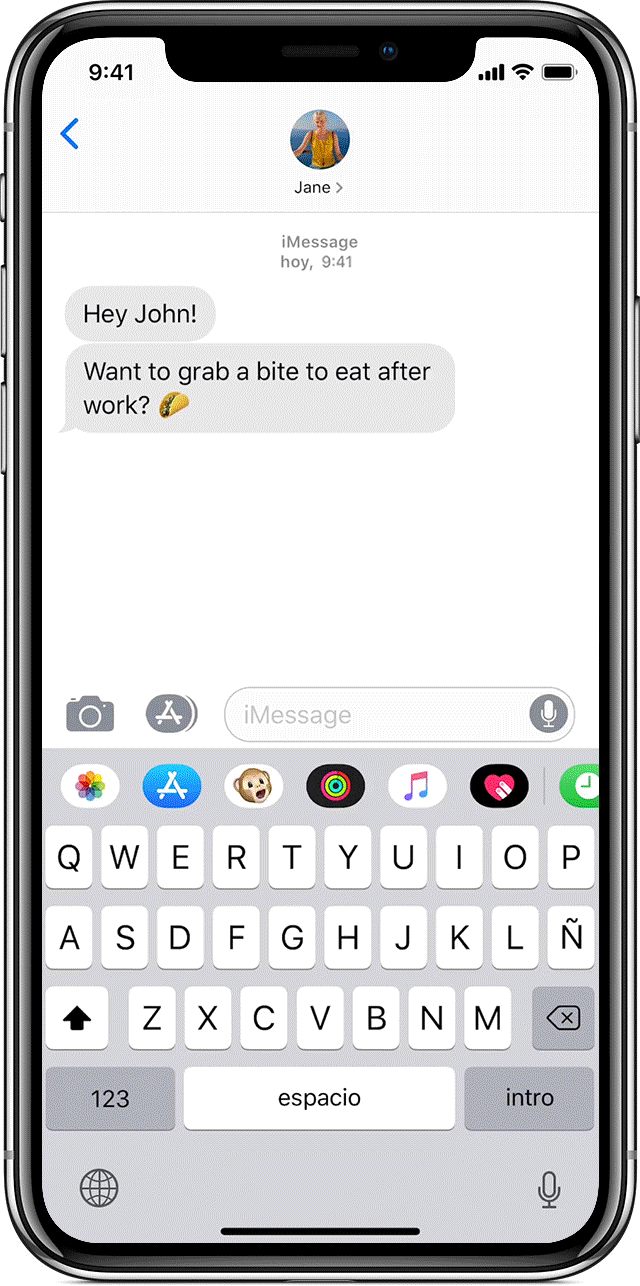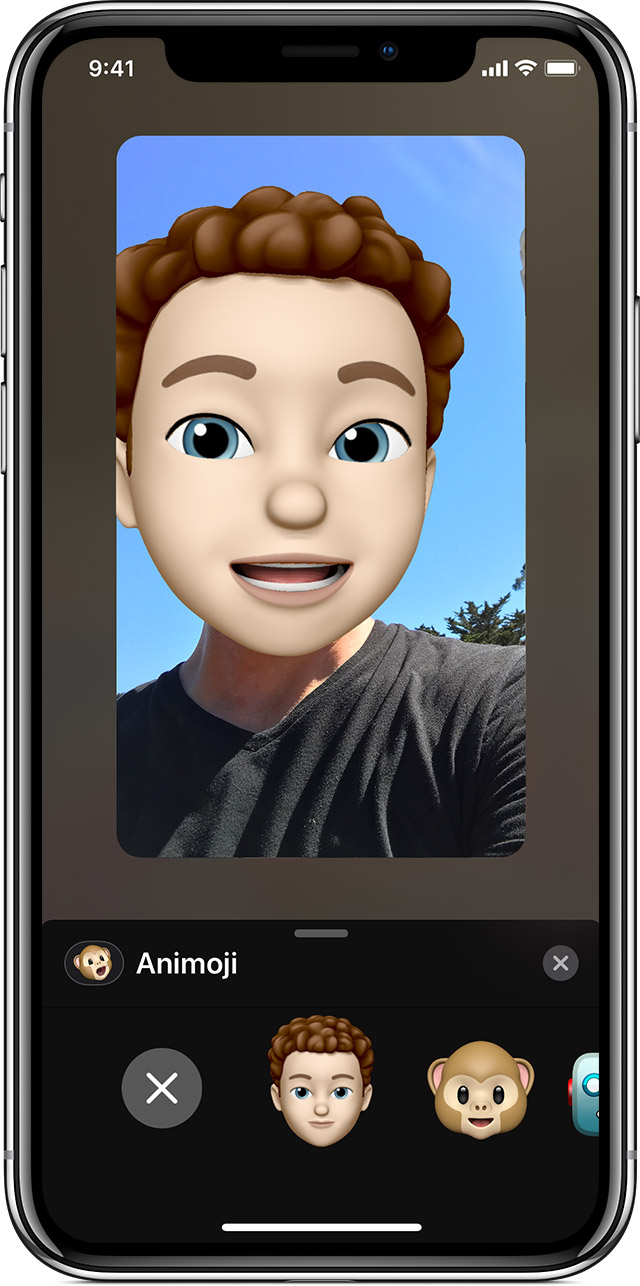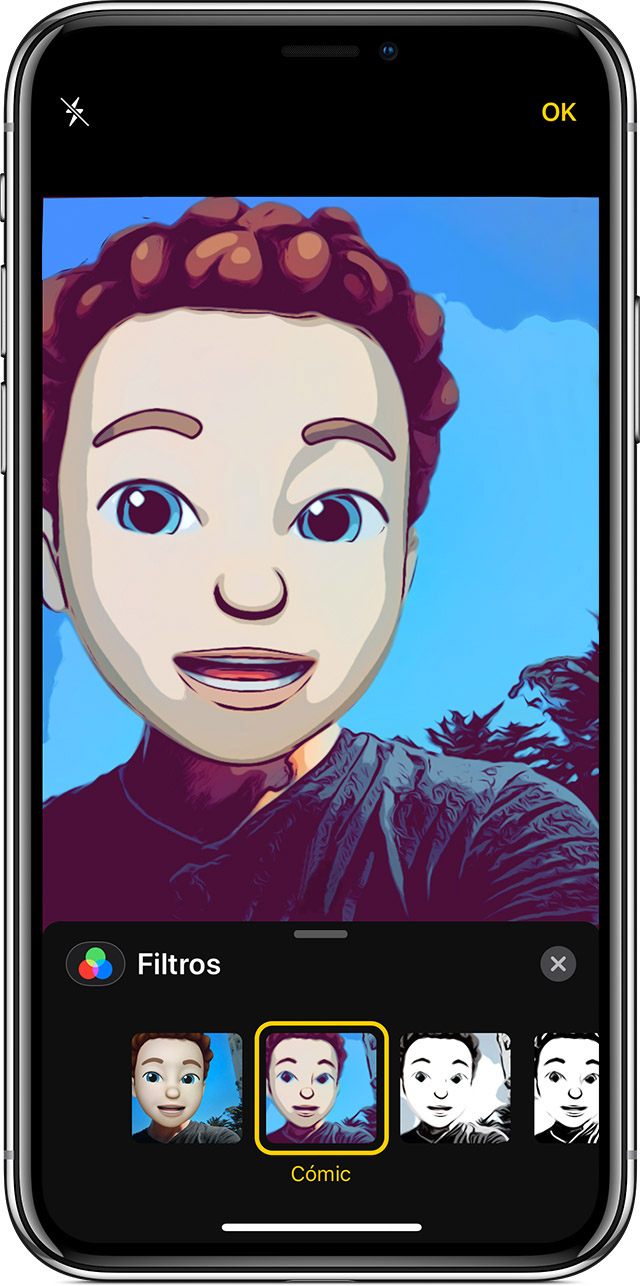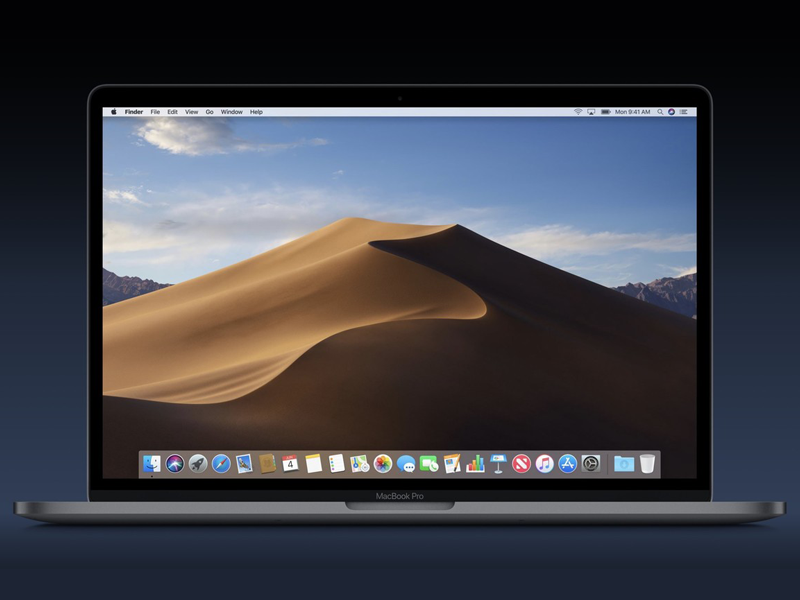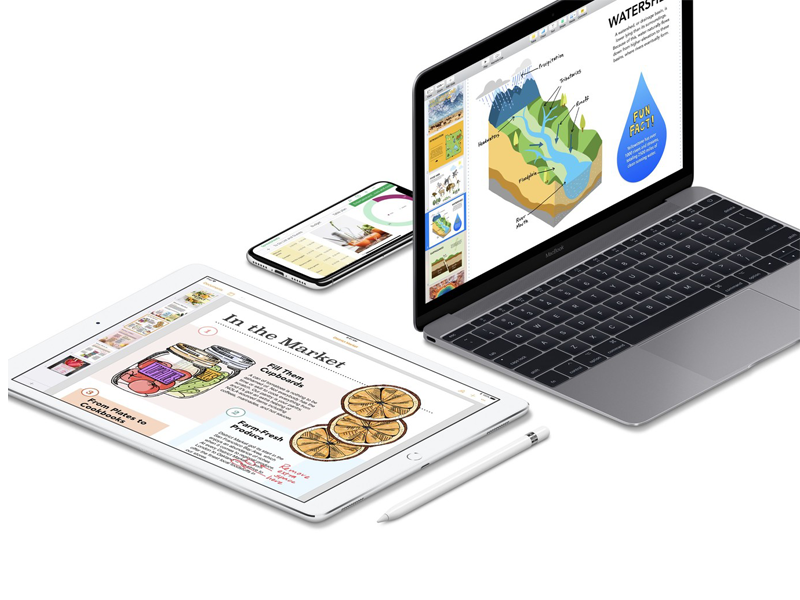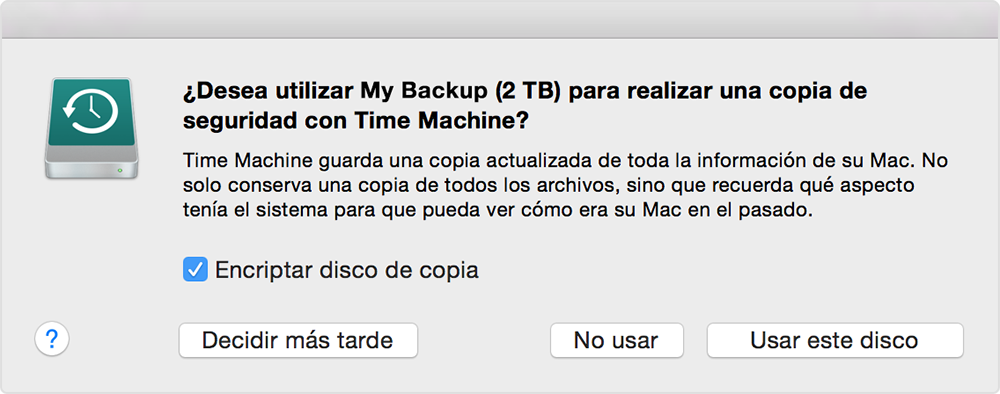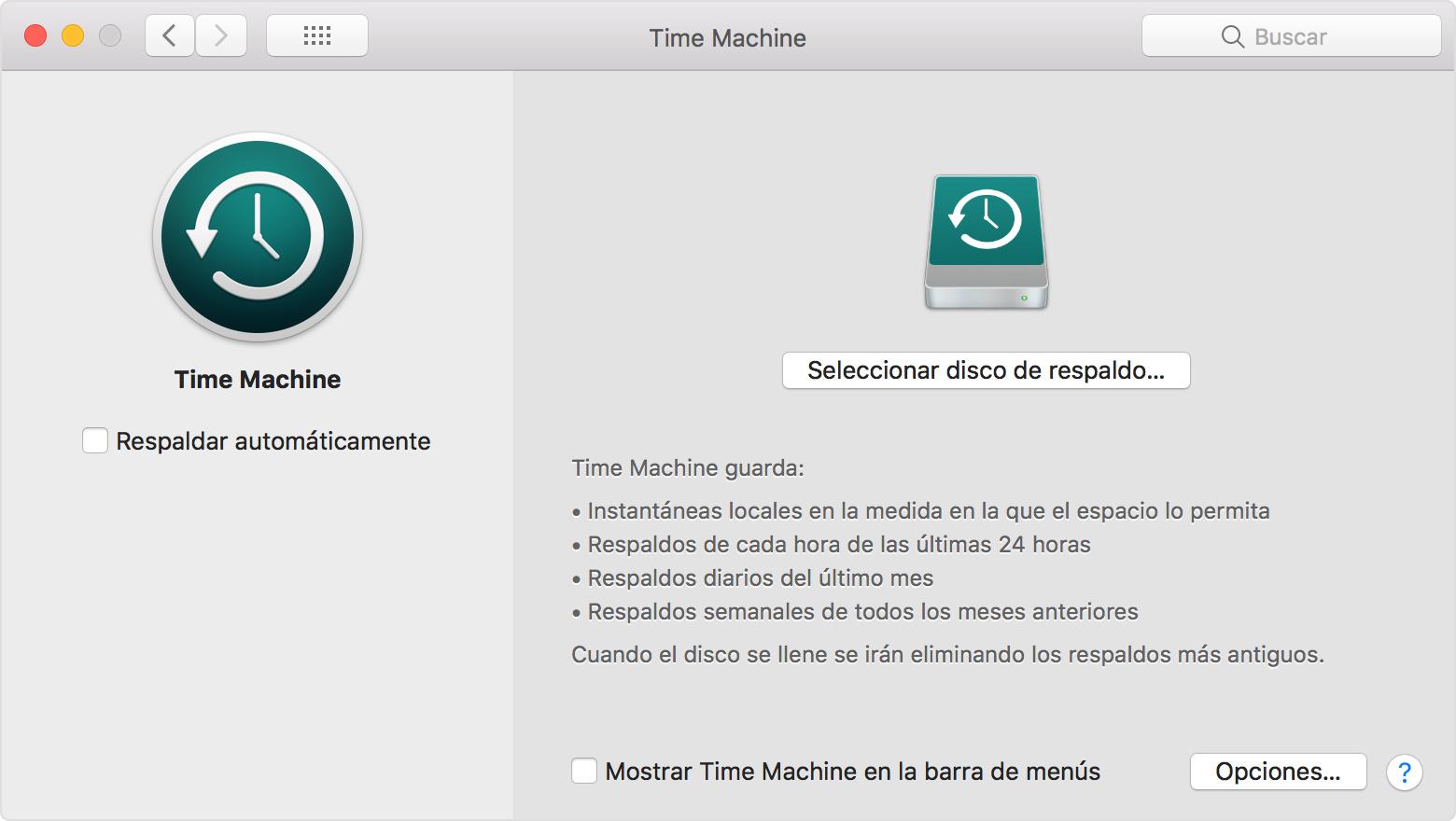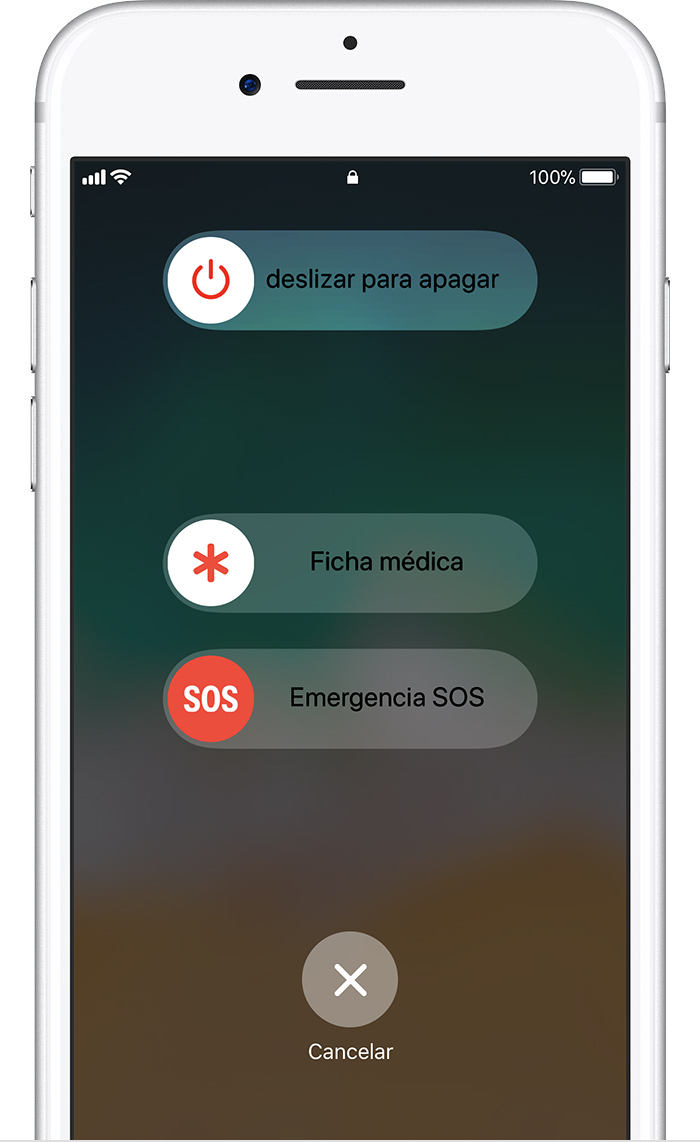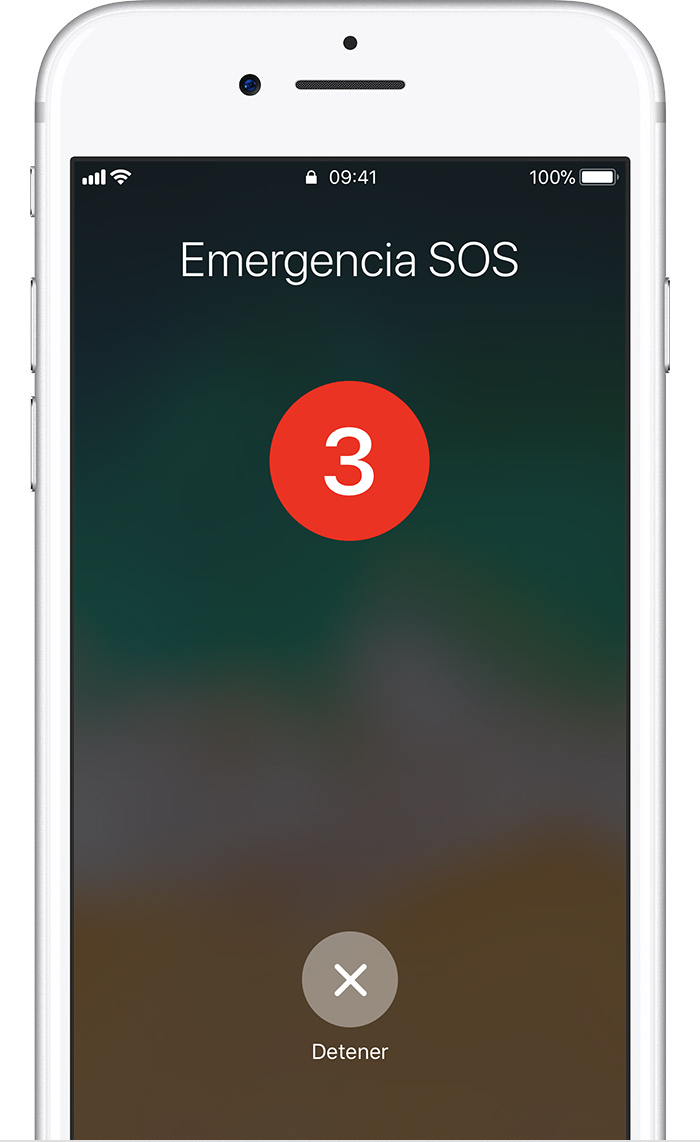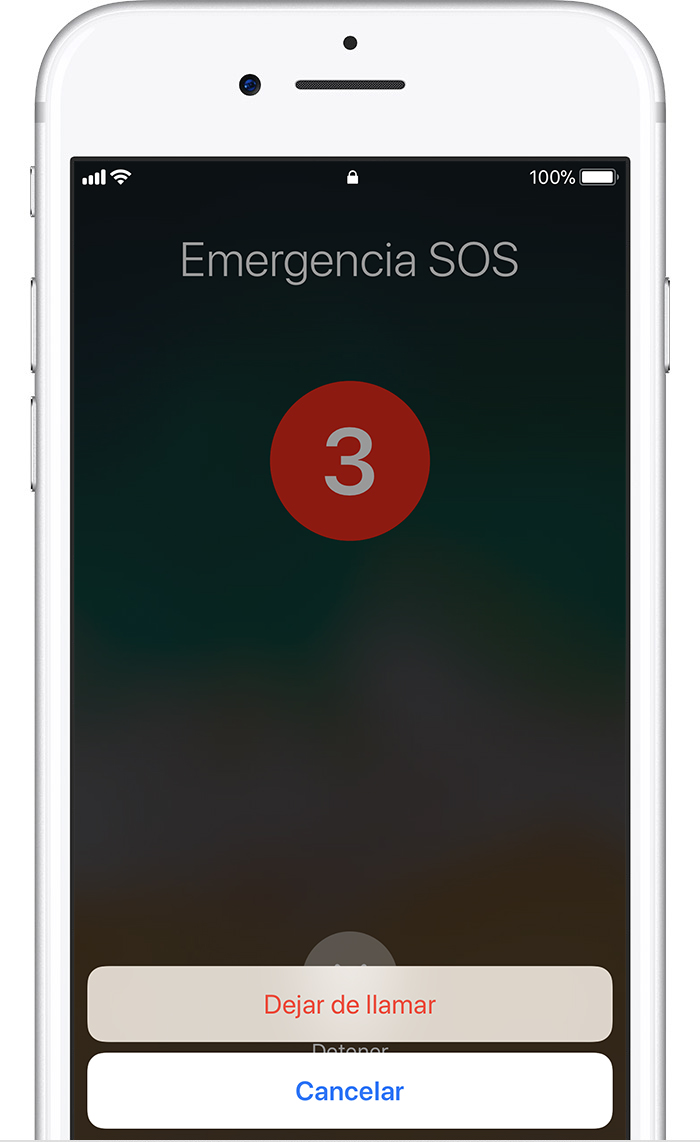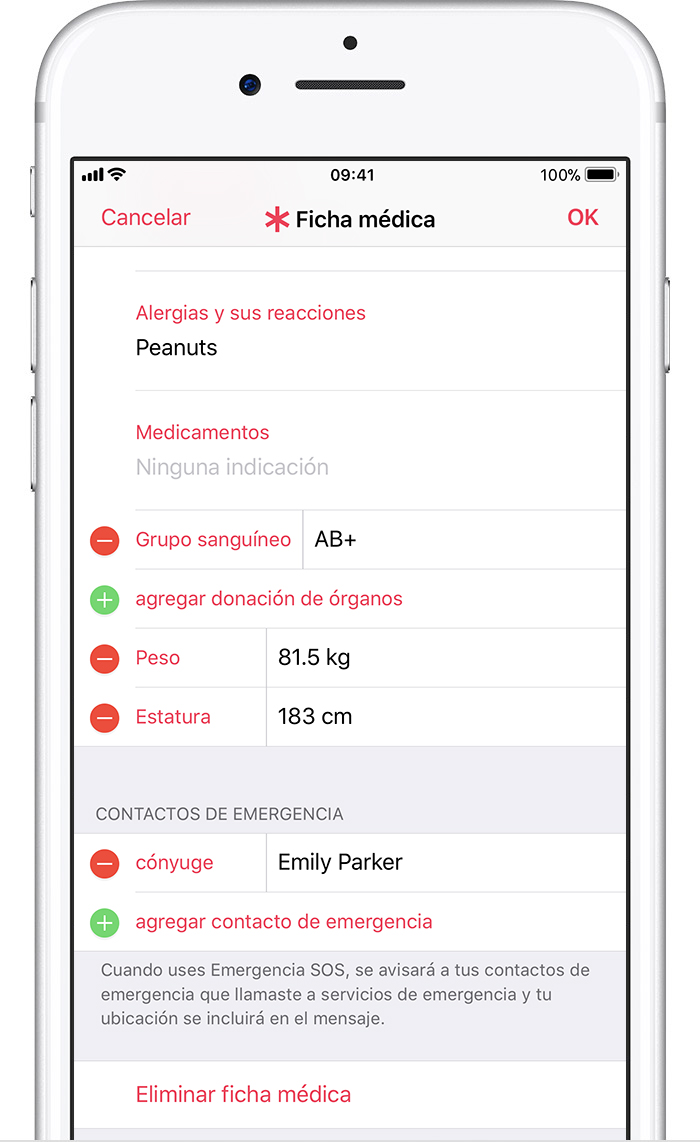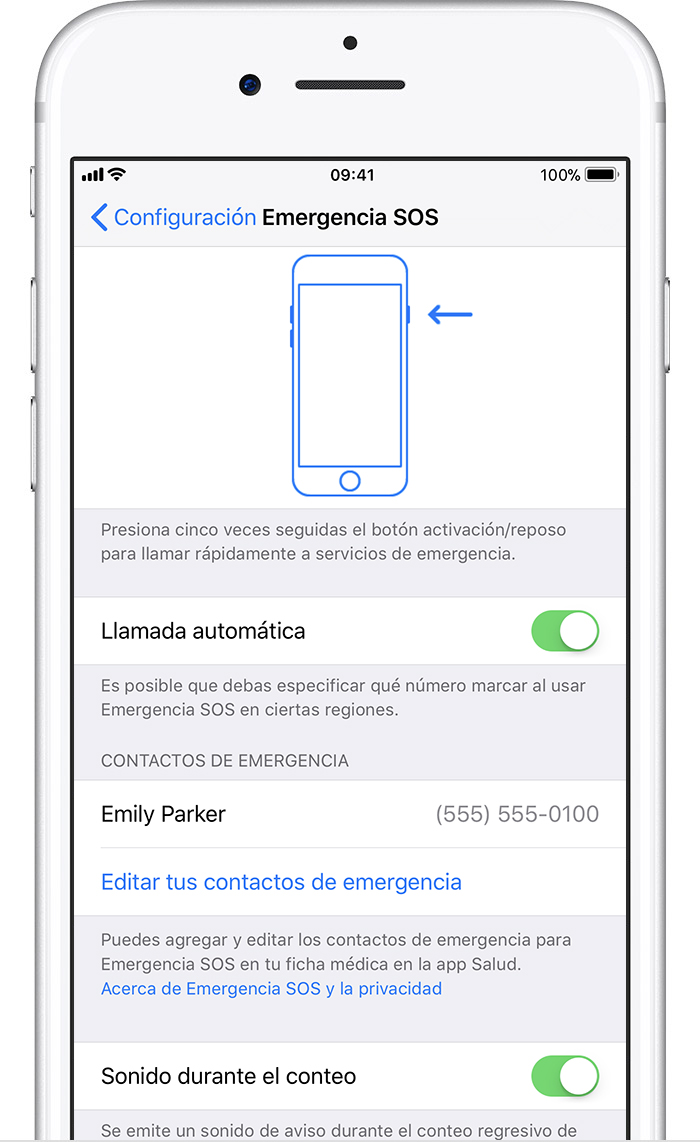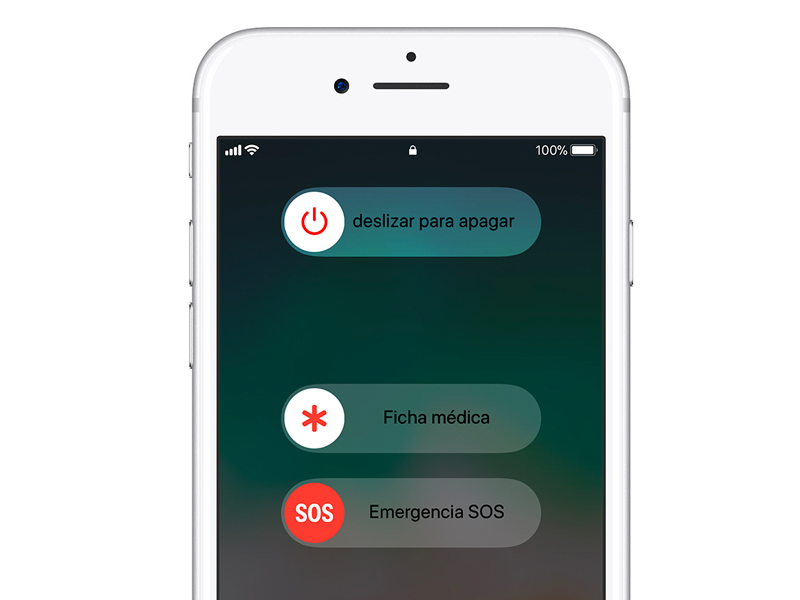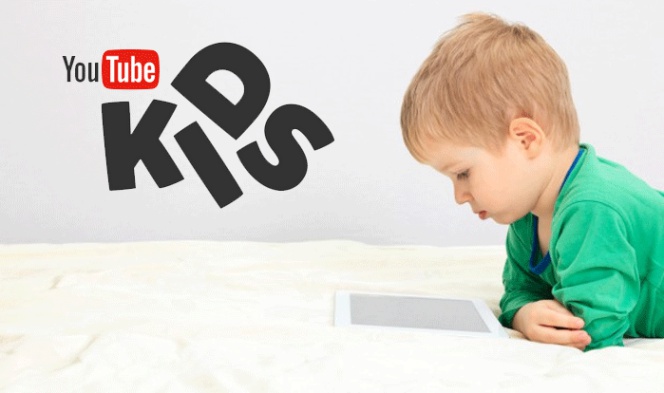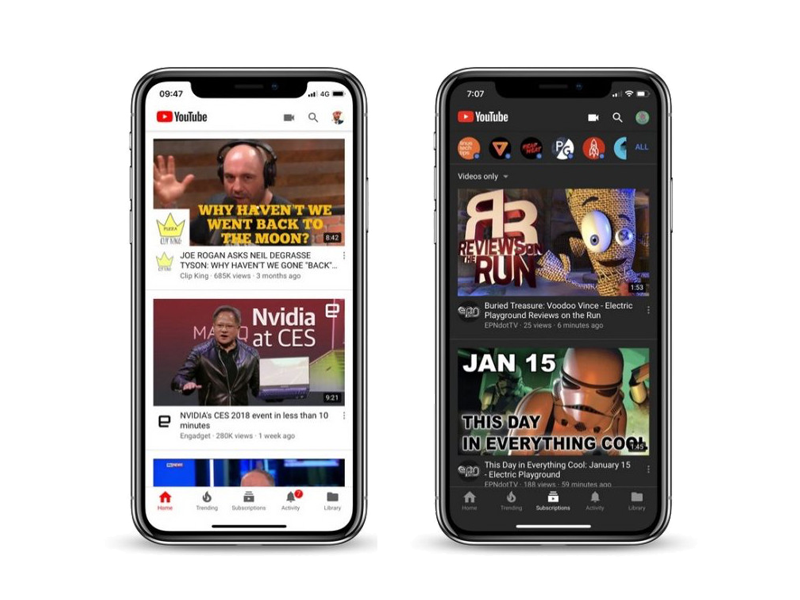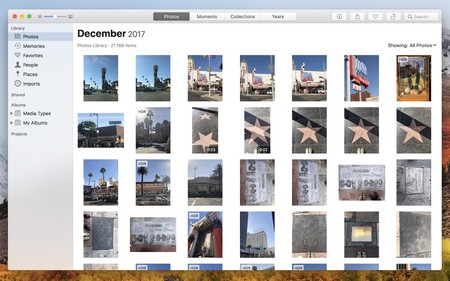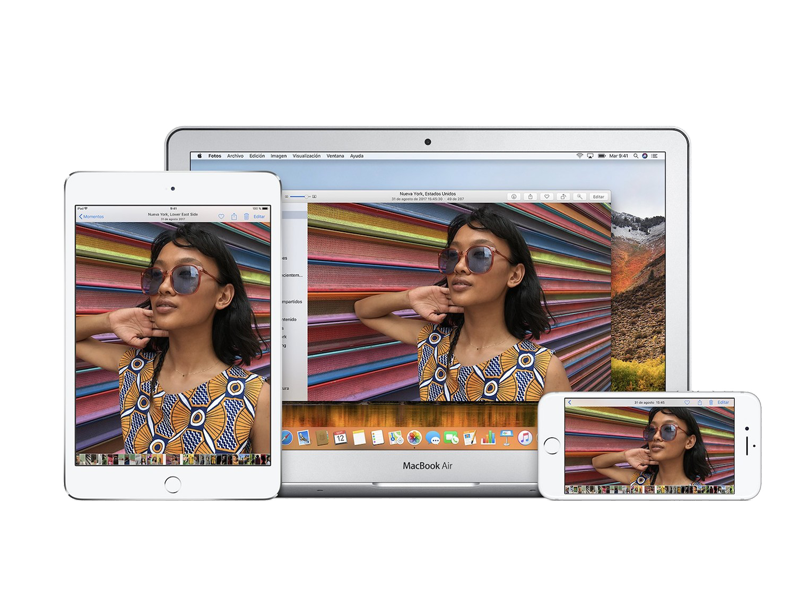Todo apuntaba a que cualquiera de las cinco grandes tecnológicas (Google, Apple, Facebook, Microsoft o Amazon) podría conseguir llegar a tener una capitalización bursátil de 1 "trillón" (en notación corta, equivalente a nuestro billón en notación larga) de dólares. Esa peculiar carrera la ha ganado Apple.
La empresa de Cupertino se ha disparado en bolsa tras presentar unos excelentes resultados fiscales para el segundo trimestre del año. Las acciones han superado los 207,05 dólares, lo que supone que el valor conjunto de todas sus acciones ya supera esa barrera inalcanzable para muchos otros: bienvenidos a la era de las empresas del "trillón" (americano, insistimos) de dólares.
Un hito asombroso
Las escalas numéricas larga y corta provocan a menudo confusión entre muchos lectores, sobre todo cuando leemos datos de resultados financieros en los que las empresas americanas hablan a menudo de "billions", que en la mayor parte de Europa son en realidad miles de millones. Eso mismo ocurre con un trillion de esa notación corta, que equivale a un billón en países europeos e hispanoamericanos.
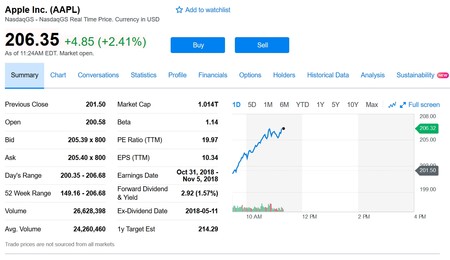
Eso, claro, se queda en anecdótico, porque la magnitud del logro de Apple es una vez más histórico. Hoy se convierte en la primera empresa del mundo en superar esa barrera del "trillón de dólares" (billón de dólares en notación larga) en términos de capitalización bursátil.
Hace meses que venimos hablando de esta posibilidad, que se ha hecho realidad tras el lanzamiento de un iPhone X con el que Apple ha logrado seguir creciendo en ingresos.
Las ventas del terminal han sido notables, aunque ha sido el salto de precio lo que ha marcado la diferencia en ese crecimiento por parte de la empresa de Cupertino. Otros productos como los Mac, en cambio, no salieron tan bien parados en los últimos resultados fiscales de Apple.
Todo ello ha contribuido a reforzar la confianza de los inversores, que se ha visto reflejada en una subida importante del valor de las acciones. Antes de la presentación de resultados rondaban los 190 dólares, y en apenas dos días han superado esa barrera de los 207,05 dólares por acción ($1T / 4.829.926.000 acciones) con la que Apple logra alcanzar esa capitalización bursátil de 1 'trillón' de dólares.